|
Une remarque pertinente ? Une critique impertinente ? Un lynchage en règle ? Une invitation sous les tropiques ?  Ecrivez-moi ! |
 |
|
Conçu et enseigné tel qu'en lui même, avec pertes, fracas et
humour de qualité supérieure par Christophe Darmangeat dans le M2 PISE du Master MECI (Université Paris 7) |
|
|
|
Partie 10 Toujours des contrôles
Continuons à fouiller la boîte à outils. Nous sommes encore
loin d'avoir fait le tour de tous les couteaux à huit lames, des équerres
courbes, des tire-bouchons à ressort et autres limes à épaissir proposées
par VB. Voilà donc un chapitre bric-à-brac, dans lequel on va découvrir
quelques ustensiles dont l'utilisation posera rarement de gros problèmes,
et qui pourront très agréablement enrichir notre interface.
1. La classe TabControl Il s'agit d'un contrôle qui va nous permettre
de doter notre formulaire d'onglets, ce qui est bien connu pour améliorer
tout autant l'ergonomie
que le pot-au-feu.
Lorsqu'on le pose sur la Form, le TabControl prend l'aspect
d'un rectangle qui délimite la partie de cette Form qui
fonctionnera avec le système des onglets. Il est donc possible de
laisser une zone (contenant des contrôles) qui sera visible quel que
soit l'onglet sélectionné :
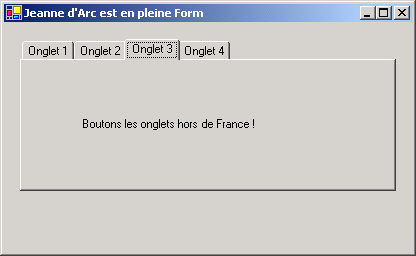 Pour ajouter des onglets en mode design, on peut passer
soit par la propriété Tabpages, soit par Ajouter
un onglet. Plusieurs
propriétés, sur lesquelles je ne m'étendrai pas, règlent l'apparence
de ces onglets. Au total, chaque onglet est représenté par un objet
Tabpage et le nombre d'onglets est donné par la
propriété TabCount.
Le texte affiché sur chaque onglet est donné par sa propriété Text,
avec la possibilité éventuelle de lui associer une image via un contrôle
ImageList.
L'événement majeur pour un contrôle TabControl est SelectedIndexChanged qui indique bien évidemment que l'utilisateur a changé d'onglet. L'onglet
actif est donné par la propriété SelectedIndex.
Bref, vraiment rien de méchant, et c'est encore un beau joujou
supplémentaire.
2. Les classes HScrollBar, VScrollBar et TrackBar
Ces trois classes permettent à l'utilisateur de déterminer une valeur
en maniant un curseur, qu'il s'agisse d'une barre de défilement
horizontale (HScrollBar), verticale (VScrollBar), ou de cette barre de
réglage un peu particulière (Trackbar) :
De ces contrôles très faciles à manipuler, il y a bien peu à dire
:
A noter qu'il est possible d'afficher verticalement
un contrôle
Trackbar, en changeant sa propriété Orientation. Celui-ci possède de
surcroît une propriété TickStyle, qui permet de modifier la trombine des
graduations, et TickFrequency, qui règle leur intervalle.
L'événement privilégié associé à ces trois contrôles
est le ValueChanged.
Et une fois qu'on a dit cela, on a fait le tour de la question.
3. La classe ProgressBar
Il s'agit de cette jolie chose censée faire patienter l'utilisateur -
voire lui indiquer grosso modo où on en est - pendant une opération un peu trop
longuette :
Là, c'est encore plus simple que précédemment, puisque l'utilisateur
ne peut absolument pas agir sur ce contrôle. On retrouve donc les
propriétés Minimum, Maximum et Value, mais guère plus, et pas
d'événement particulier.
Circulez, y a rien, ou pas grand chose, à voir.
4. Les classes ToolTip et HelpProvider
Ces deux classes sont là pour donner une aide plus ou moins détaillée
à l'utilisateur. Le ToolTip, c'est ce petit rectangle beige qui apparaît
lorsqu'on stationne la souris pendant un certain temps au-dessus d'un
contrôle :
 En fait, il ne faut créer qu'un seul contrôle ToolTip par Form ; cet
unique contrôle pourra servir ensuite pour l'ensemble des contrôles de
cette Form. Les propriétés principales du contrôle tournent autour de la
question du Delay : le temps au bout duquel le rectangle apparaît, le
temps durant lequel il reste affiché, etc. Je ne détaille pas , parce
que franchement, ça ne pose aucune difficulté. La seule astuce à
connaître est le code qui permet d'associer un message à un contrôle
donné. Il faudra pour cela écrire... NomDuToolTip.SetToolTip(NomDuContrôle,
Message) Cette ligne
devra naturellement être exécutée de
préférence avant qu'il se passe quoi que ce soit d'autre, donc dans
la procédure associée à l'événement Form.Load. Quant
au Helpprovider, que je ne cite ici que par acquit de conscience,
il sert à "brancher" l'appui de la touche F1 d'un contrôle directement sur
un fichier d'aide (*.chm ou *.htm), à la bonne page.
5. Les classes DomainUpDown et NumericUpDown
Ces deux contrôles ont un comportement très voisin de celui d'une
liste qui aurait un look un peu particulier. Le premier, DomainUpDown, oblige
l'utilisateur à choisir parmi une collection de Strings, et le second,
NumericUpDown, parmi une série de nombres
(simplement définis par un minimum et un maximum) :
 Les propriétés et les méthodes de ces deux contrôles sont très
voisines de celles des listes, pour ne pas dire qu'elles leur
ressemblent comme deux couteaux (comme on dit en Alsace).
6. Les classes DateTimePicker
et MonthCalendar
Il s'agit de deux contrôles spécialisés dans la saisie d'une date. Le
premier des deux, DateTimePicker, est le plus polyvalent. Il se présente
comme une liste déroulante déployant un calendrier :
 Ce contrôle peut largement être paramétré :
La date saisie est quant à elle stockée dans la
propriété Value. Et le principal événement lié à ce contrôle est
ValueChanged, provoqué par un changement de la valeur de la date.
Quant à MonthCalendar,
c'est un DateTimePicker sans la zone de saisie, autrement dit un simple
calendrier. L'avantage est que
l'utilisateur pourra y sélectionner plusieurs dates (ce qui modifiera
la valeur des propriétés SelectionStart, SelectionEnd et SelectionRange).
Bon, allez, on passe.
7. La classe Timer
Avec ce petit contrôle, on découvre un outil un peu déroutant au
début, mais qui se révèle indispensable dans certaines situations :
En effet, jusque là, tous les événements que nous avons gérés
étaient, d'une manière directe ou indirecte, provoqués par une action de
l'utilisateur : un clic, une frappe au clavier, etc. Même lorsque
l'événement était causé par l'exécution d'une ligne de code, celle-ci se
trouvait dans une procédure elle-même déclenchée par une action de
l'utilisateur (ou alors elle se trouvait dans une procédure elle-même
appelée par une action de l'utilisateur, mais quelle que soit la
longueur de la chaîne des causalités, au bout du bout du bout, il y
avait un geste de l'utilisateur).
Or, dans certains cas, on peut souhaiter que certains événements se
déclenchent (que certaines lignes de code soient exécutées)
indépendamment de toute action de l'utilisateur.
Par exemple, imaginons que nous programmions un
QCM en temps limité.
Nous souhaitons que l'application se termine automatiquement au bout
d'un délai donné, par exemple 30 minutes. Il va donc falloir, chaque minute,
ou toutes les dix secondes, ou toutes les secondes, vérifier le temps
écoulé depuis le début et en cas de besoin, prendre les mesures qui
s'imposent en coupant le sifflet de l'utilisateur. Eh bien, c'est très
exactement à cela que sert le Timer.
Il s'agit d'un contrôle capable de générer un événement à intervalle
régulier, événement qui sera donc totalement indépendant de ce que
fait, ou ne fait pas, l'utilisateur.
Ce contrôle est par définition invisible. A l'instar du ToolTipText ou de l"ImageList, Il ne se "pose" pas sur la Form, mais à côté.
La propriété Interval est celle qui règle l'intervalle de temps entre
chaque événement généré par le Timer. Elle est exprimée en
millisecondes. Et cet événement est tout simplement le Tick.
Bon, assez bavardé, amusons-nous un peu :
8. Les classes de boîtes de dialogue communes
Vous aurez sans
doute remarqué que sous Windows, quel que soit le logiciel
utilisé, ou presque, certaines commandes possèdent des airs de
famille. Par exemple, lorsque vous faites Fichier - Ouvrir,
Fichier - Enregistrer, Fichier - Imprimer, et quelques autres
encore, non seulement les fonctionnalités proposées sont les
mêmes, mais encore la présentation de la boîte de dialogue est
rigoureusement identique d'une application à l'autre, au poil de
nez près.
Cela ne peut signifier que deux choses. Soit les développeurs
des différents logiciels prennent un soin maniaque à recopier
leurs interfaces pour obtenir des copies conformes. Soit tous ces
braves gens n'écrivent en fait rien du tout, et vont puiser du
code, toujours le même, déjà programmé au sein de Windows. Eh bien devinez quoi ?
C'est la deuxième proposition qui est la bonne.
De sorte que vous me voyez venir avec mes gros sabots : lorsque
nous devrons insérer une de ces "boîtes de dialogues communes"
dans notre application, nul besoin de la programmer nous-mêmes :
Windows, via Visual Studio, nous offre la possibilité d'utiliser
directement son code, au travers d'une série de classes. Les voici
:
Tous ces contrôles, hormis PrintPreviewControl, ne se
positionnent pas sur la Form, mais en-dehors. Pour les déclencher,
il suffit d'utiliser dans le code la méthode ShowDialog. Naturellement, il est
possible de paramétrer ces boîtes de dialogue via leurs
propriétés, et d'en récupérer les résultats, toujours via leurs
propriétés. Je ne m'étend donc pas sur les détails techniques de
leur utilisation, qui ne présentent pas grand intérêt pour la
compréhension du langage, et qui ne posent aucune difficulté
majeure pour leur mise en oeuvre... quand on a une bonne
documentation.
Mais cela signifie encore une fois, je me permets
d'insister, que toutes les tâches banales et courantes d'une
application comme ouvrir, enregistrer, imprimer, et tutti
quanti, se programment en un tournemain, vu que d'autres ont
déjà fait le travail à votre place.
|